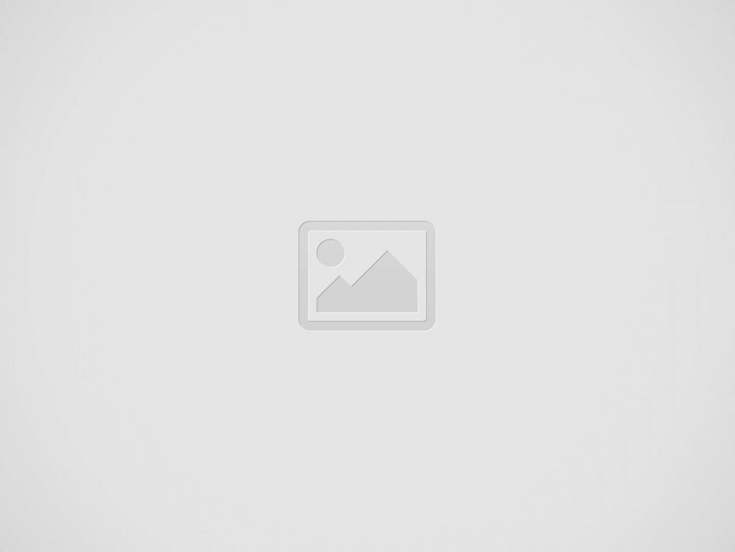Create a Timelapse Video on Your Digital Camera
Eastern Sierra Sunrise Timelapse, originally uploaded by Jeff Sullivan (Death Valley next!).
I have a lot of timelapse sequences that I haven’t gotten around to processing yet, but here’s one from sunrise this morning!
Timelapse videos are easy to create on your DSLR. There are many software packages which will facilitate the process, some better than others, but I’ll describe the simple and relatively low cost workflow that I currently use. You’ll need software on your PC which can convert a sequence of JPEG files to timelapse video. I use VirtualDub (free download) to create an AVI format video, then I use MPEG Streamclip (free download) to convert the huge .AVI file to a much smaller (albeit lower quality) MPEG-4 for online use. Here’s the process from shooting to finished video:
Clean your camera sensor. It is hard enough to remove dust from one image… picture having to do that 300 times. Even copying dust removal from one image to the others, the data changes over time (from shot to shot), so it really won’t work well across the whole sequence. It’s far, far better to remove the dust up front. Clean your camera sensor!.
Put your camera on a sturdy tripod. Install a fully charged battery and a blank, freshly-formatted memory card which can handle several hundred images.
Compose your image expecting to lose some of the vertical information if you’ll convert the sequence to HD video with a narrow HD shape (16:9 aspect ratio).
Manually focus your camera and switch off automatic focus. If you forget to do this, your camera will insert delays in the sequence as it hunts for focus, making the playback jerky at best. Worst case, your camera may lose focus and you’ll end up with a whole lot of blurry images.
Make some test shots to determine best exposure. If practical, set exposure manually so it won’t change from shot to shot and cause flashing (flicker) as different exposures come up during playback. If the light will change a lot during shooting (sunrise and sunset), you can use automatic exposure, but then the exposure during the video is artificially stagnant, and you’ll need to to “deflicker” the timelapse to reduce flashing from frame to frame when producing the video. You will learn some very interesting and important things about your DLSR in this process! When your DSLR changes the exposure up or down 1/3 stop from shot to shot, simply “fixing” the exposure during editing will not result in similar-looking images from shot to shot! Even adjacent images taken a fraction of a second apart may have different white balance, and a slight exposure change also affects contrast, color saturation, and so on. Once you’ve gone through the process a few times your whole approach will change and you’ll try to maximize quality and consistency in-camera, not during editing.
Shoot several hundred images in a row. You can make the timing from frame to frame consistent using an Intervalometer Trigger (external timer), or you can simply hit the shutter release over and over (perhaps use the display of the prior image on the camera rear LCD as your cue to trigger the next shot and keep them at a fairly consistent rate). Remember that your finished product will be 30 frames per second, so you’ll need 300 images for each 10 seconds of video. I recommend shooting in RAW format so you can adjust the exposures during editing, especially if you shoot at sunrise or sunset where the light will change over the course of your timelapse.
Read your camera’s files into your editing software and crop them to the 16:9 aspect ratio of HD video. Remember that you have far more resolution in your DSLR than you need for HD video, so you can perform a “digital zoom” and focus on only a portion of your original camera image. Software strong in batch editing such as Adobe Lightroom (free trial available) will enable you to apply a consistent crop, exposure adjustments and even spot removal across the entire sequence of images. You’ll also want to impose one consistent white balance across the entire sequence. Some video processing software (such as Adobe Premiere I believe) will even let you specify a starting crop and a different finishing crop, then calculate a zoom and pan across your sequence of images.
Save your files in sRGB JPEG format at 1280 x 720 resolution for video to be used on sites like YouTube or Flickr that only allow smaller 720p HD format video, or save them at 1920 x 1080 resolution for 1080p video to be uploaded to sites such as Vimeo. If you’ll use the VirtualDub software, it will want you to point to the first image in the sequence then look for a sequential numbered file, so if you used automatic exposure bracketing while shooting you may be editing and saving every third file, but you can rename them sequentially so VirtualDub can order them properly.
Read the sequence into VirtualDub. It’s important to notice when trying to import them that in the dialog box where you’re looking for the first file to select, the file format has a drop-down menu which enables you to specify that it should look for an image sequence in JPG format.
Add filters as desired, in the order that you want them to apply. For example, Virtualdub can crop and resize larger JPEGs, perform sharpening at the new lower resolution, and you can search for and install a third party “MSU deflicker” filter to improve image consistency from frame to frame across the whole video. Check your frame rate and for maximum quality (but shorter result) change the default 10 frames per second to 30.
Save the video in AVI format. That’s a very high quality format, so it may save a file of a gigabyte or more! Enjoy this high quality file on your computer (or read it into video editing software to burn it to Blue-Ray DVD).
To create smaller files for online sharing, read your .AVI file into MPEG Streamclip. Save to MPEG-4, playing with quality vs. file size tradeoffs until the results are what you want.
Upload your results to your favorite video sharing site. That’s it! It takes a little more planning to pull off well and a little more time to produce the finished result, but you can produce some amazing videos.
For more information on shooting timelapse sequences, I recommend browsing the discussion forums over on www.Timescapes.org.
Note: although Adobe Lightroom has a retail list price of $300 to buy, there’s curently a beta release candidate version 3.3c on Adobe Labs that you can use for free until December 2010. Then you can download the free trial of the production version and use that for another 30 days, so you’re set through the end of January at least. Beta users often get a discount on purchase, so if you do eventually choose to buy you may get a lower price.
Recent Posts
Benefits of Using a Superzoom Lens for Landscape Photography
Many of us are used to pursuing landscape photography with focal lengths that range from…
Photographic Composition: Conception and Fine Tuning
This was one of those "stop the car" moments. Snowy Telescope Peak had nice side…
Geminid Meteor Shower 2023
The Geminids are the most active meteor shower of the year, and in recent years…
When Is The Best Time To Visit Bodie State Historic Park?
I was asked this question earlier today, and the more I thought of it, the…
Death Valley Wildflowers, Rainfall and Super Blooms
So called "super bloom" years make it easy to find wildflowers in Death Valley, but…
Night and Landscape Photography Workshops 2022-2023
We've reached a major milestone on our workshop program: we celebrated completing ten years of…